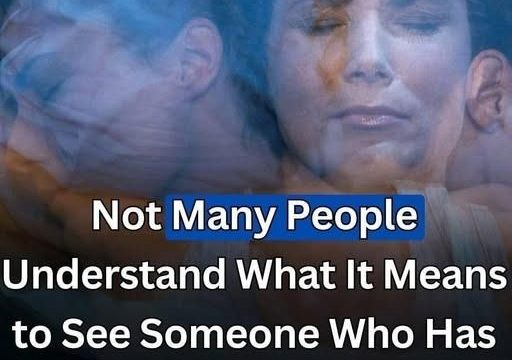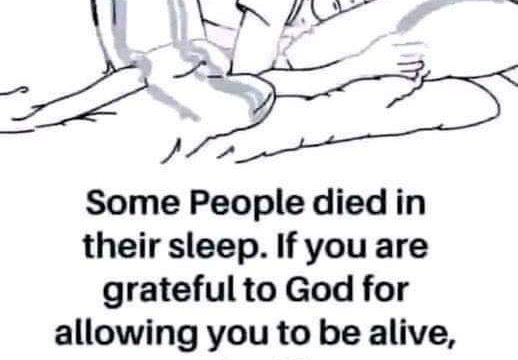If you’ve ever noticed a small orange dot in the top corner of your iPhone screen, you’re not alone. This tiny indicator has raised a lot of questions, especially among users concerned about privacy. So, what exactly does the orange dot signify, and should you be worried? Let’s break down the facts behind this iPhone feature and what it means for your privacy.
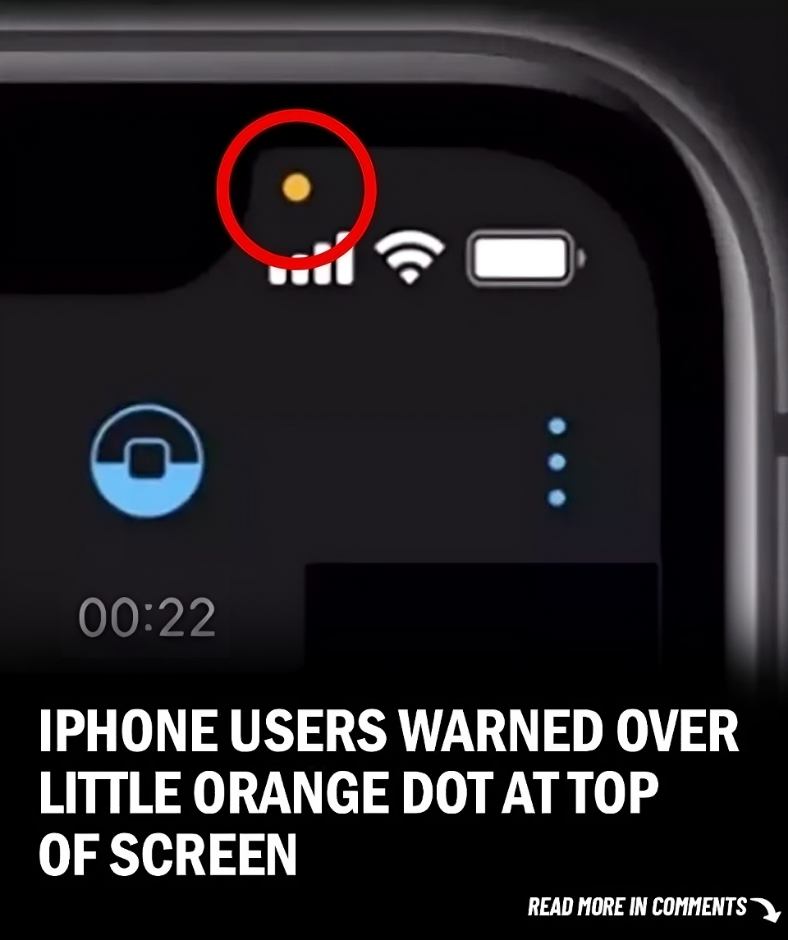
The Truth Behind the Orange Dot: Busting the Myths
There have been plenty of rumors about the orange dot, with some people fearing that it indicates someone is secretly listening to their conversations. While this theory sounds scary, it’s far from true. The orange dot is actually part of Apple’s privacy-enhancing features introduced with iOS 14 in 2020.
The orange dot appears when an app is actively using your iPhone’s microphone, while a green dot will show when the camera, or both the camera and microphone, are in use. Apple designed these visual indicators to increase transparency, allowing users to know when their device’s sensitive components are being accessed by apps.
Should You Be Worried About the Orange Dot?
For most users, there’s no reason to be alarmed when the orange dot appears. It doesn’t mean someone is spying on you. Most of the time, the dot shows up because an app needs microphone access for its regular functions. For example, apps like voice recorders, video chat services, and even certain games need the microphone to work properly.
However, if the orange dot appears when you’re not using any apps that require microphone access, it’s worth checking which app is using it. In some rare cases, an app could be accessing your microphone without your knowledge. Fortunately, iOS makes it easy to check and control this.
Managing Microphone Access on Your iPhone
If the orange dot concerns you or raises privacy worries, there are simple steps you can take to control which apps can access your microphone.
Step 1: Identify the App Using Your Microphone
The first thing you should do when you notice the orange dot is to figure out which app is using your microphone. Here’s how:
- Swipe down from the top-right corner of your iPhone screen to access the Control Center.
- At the top of the Control Center, you’ll see a notification telling you which app recently used your microphone.
This quick check lets you confirm whether it’s an app you trust or something unexpected.
Step 2: Adjust Microphone Permissions
If you find an app that you don’t want to have microphone access, you can easily change its settings:
- Open the Settings app on your iPhone.
- Scroll down and tap Privacy & Security.
- Select Microphone.
- You’ll see a list of apps that have requested microphone access. You can toggle off access for any app that doesn’t need it.
By adjusting these settings, you can ensure only trusted apps are using your microphone.
Customizing the Orange Dot for Accessibility
Some users find the orange dot confusing or distracting. If you’d prefer a different visual indicator, you can change its appearance through iOS settings:
- Go to Settings.
- Tap Accessibility.
- Select Display & Text Size.
- Toggle on Differentiate Without Color. This will change the orange dot to a square shape, which can be more noticeable for those with color blindness or who simply prefer a different visual cue.
Extra Privacy Tips for iPhone Users
The orange dot is just one of many privacy tools built into your iPhone. Apple offers several ways to manage app permissions and protect your personal data. Here are some additional privacy measures you can take:
1. Manage Camera Access
Just as with the microphone, you can control which apps have access to your iPhone’s camera. If you ever see the green dot indicating that your camera is in use, follow these steps:
- Go to Settings > Privacy & Security > Camera.
- Review the list of apps with camera access and turn off permissions for any apps you’re not comfortable with.
2. Control Location Sharing
Many apps request access to your location, but you can choose how and when your location is shared:
- Go to Settings > Privacy & Security > Location Services.
- You can allow apps to access your location always, while using the app, or never, depending on your comfort level.
3. App Tracking Transparency
With iOS 14.5, Apple introduced App Tracking Transparency (ATT), which requires apps to ask for your permission before tracking your activity across other apps and websites. To manage these settings:
- Go to Settings > Privacy & Security > Tracking.
- Enable or disable tracking permissions based on your preferences.
Conclusion: Your Privacy, Your Control
The orange dot on your iPhone isn’t a cause for alarm—it’s a useful tool that helps you understand when apps are using your microphone. By learning how to identify and control app permissions, you can keep your privacy in check and use your iPhone with confidence.
In today’s digital world, privacy is more important than ever, but Apple provides you with the tools to stay in control. From managing microphone access to controlling location sharing, these privacy settings give you peace of mind, knowing your data is secure.